Want to take screenshot of selected area in Windows 10 laptop or desktop? Learn how to take screenshot in Windows 10 using Windows + Shift + S shortcut keys.
Most of us know how to take a screenshot on Windows 10 but do you know how to take screenshot of selected area in Windows 10 laptop or desktop?
Open photo editor and paste screenshot using CTRL+V command. Taking Screenshots Using Snipping Tool Snipping tool is a handy little helper for taking full-screen, free-form and partial rectangular screenshots in Windows 10, depending on chosen Mode.
- How do I take a screenshot? Windows captures the entire screen and copies it to the (invisible) clipboard. Note: On some notebooks you have to hold Fn and then press PrtScn instead.
- Then immediately press and release. The screen flashes white. Your device captures the entire screen and saves it as a photo. I see no flash and no screenshots.
In order to take a screenshot on Windows 10 PC, the majority of users use some very common screen capturing ways such as Print Screen keyboard shortcut (PrtScn), Alt + PrtScn keyboard shortcut, Windows + PrtScn keyboard shortcut, or the screenshot utility like Snipping Tool etc.
Even some Windows users prefer to use third-party screenshot tools and screen capture extensions in order to take a full page screenshot and adding things like annotations, comments, blur sensitive info, and many more.
But when it comes to capturing a screenshot of a certain area or taking selected area screenshots on Windows 10 operating system, these methods aren't appropriate at all.
The good news is, with the new update of Windows 10 there is no need for any third-party screenshot software or tools to take a screenshot on PC. Now you can use the system-wide Windows 10 keyboard shortcut Windows + Shift + S which is designed to take the screenshot of a specific area on your Windows 10 computer.
As this is a new feature, so many of you guys might be wondering how to take a screenshot of a selected area on Windows 10 after the update?
To make it easy for you all guys, here we are going to explain each everything in details regarding capturing selected area in Windows 10 system.
How to Take Screenshot in Windows 10 using Windows + Shift + S
In order to use this newly launched keyboard shortcut for Windows 10 screenshot, you need to have at least Windows 10 Creators Update (build 15063) or later versions of Windows installed on your computer.
To take a screenshot of a specific area in Windows 10, press the combination of Windows + Shift + S shortcut keys together and then you will see a blurred overlay on your screen. Now use your mouse to drag or select the area which you want to take screenshot of.
Once the desired area is selected it will be copied automatically on the clipboard and then you can paste it in any image editor such as Paint and save the screenshot on your computer.
This is somewhat similar to the Print Screen keyboard shortcut option. However, you get the ability to select custom area according to your wish which will save a lot your time because now you won't have to waste your time in cropping and editing the screenshot to get it in the required shape.
Microsoft introduced a screenshot utility called Snipping Tool with Windows 7 operating system which you will find in Windows 10 too. Snipping Tool has similar functionality to Windows + Shift + S shortcut keys. If you use Windows + Shift + S keyboard shortcut to take screenshot of selected area in Windows 10 when compared to Snipping tool, it saves your time as you don't need to open any application and just use the keyboard shortcuts.
You can use the keyboard shortcut Windows + Shift + F to not only take the screenshot on your Windows 10 computer but on few Microsoft applications as well. Microsoft OneNote (the digital note-taking app for your devices) is one of the programs which come pre-installed on Windows machines also supports this shortcut. In case you want to take a screenshot in Windows 10 using OneNote, you can use Windows + Shift + S shortcut.
Command Screenshot On Windows
Windows + Shift + F for Windows 10 (New Version)
If you are using Windows 10 version 1803 then you will get more advanced features with this keyboard shortcut. As this is a major update, Microsoft has added many new features and did improvements to the existing ones.
A new Screen Snip feature has been added to the Windows 10 operating system to quickly snip and share a screenshot. Even, you can create a desktop shortcut to open it directly if you want.
Using the Windows + Shift + S shortcut keys on the newer version of Windows 10 will copy the image on the selected clipboard but now you get an option to share the screenshot using the share options too.
Addition to this, you will get an options bar which gives you the ability to choose between clipping options such as the rectangular clip, freeform clip, and the full screen.
Once you have selected the clipping option as per your choice, a notification 'Snip saved to clipboard' gets triggered so that you can annotate screenshot you just took. All you have to do is click on the notification and you will be able to annotate your screenshot.
Thus, you can see how simple is to use Windows + Shift + S to take a screenshot of a selected area in Windows 10 operating system.
In case, you are unable to use this screenshot capturing feature on your system then you need to check for the Windows 10 build you are using. If you are using an older version or Windows 10, update your machine as then only you will get to know the Windows + Shift + S Windows 10 Screen Snip feature.
Conclusion
Commands For Screenshot
We hope that now you know how to use Windows + Shift + S to take screenshot of selected area in Windows 10 PC. If you are using the latest version of Windows 10 then you can take screenshot according to your wish and copy it directly to the clipboard. It doesn't matter whether you want to capture a rectangle shape screenshot, snip a freeform area, or take a full-screen capture, you can have the modern snipping experience in every possible way.
If you have any kind of queries regarding how to take a screenshot of a specific area in Windows 10 PC or how to take screenshot in Windows 10 using Windows + Shift + S then do let us know using the comments section below.
You may also be interested in checking out:
How do I take a screenshot? | |||||
| press | PrtScn | = | Windows captures the entire screen and copies it to the (invisible) clipboard. Note: On some notebooks you have to hold Fn and then press PrtScn instead. | ||
Where can I find that key? | |||||
| PrtScnScrLkPause | Look for this group of keys at the upper right of your keyboard. Note: Print Screen (PrtScn) might have been abbreviated differently on your keyboard. | ||||
How do I take a screenshot of a single window? | |||||
| hold down | Alt | and press | PrtScn | = | Windows captures only the currently active window and copies it to the clipboard. |
How do I take a screenshot of a specific area? | |||||||
| hold down | ⊞ | and | Shift | and press | S | = | Use your mouse to draw a rectangle in order to specify what to capture. Windows then copies it to the clipboard. Since: Windows 10 Creators Update. |
Screenshots Command Windows 10
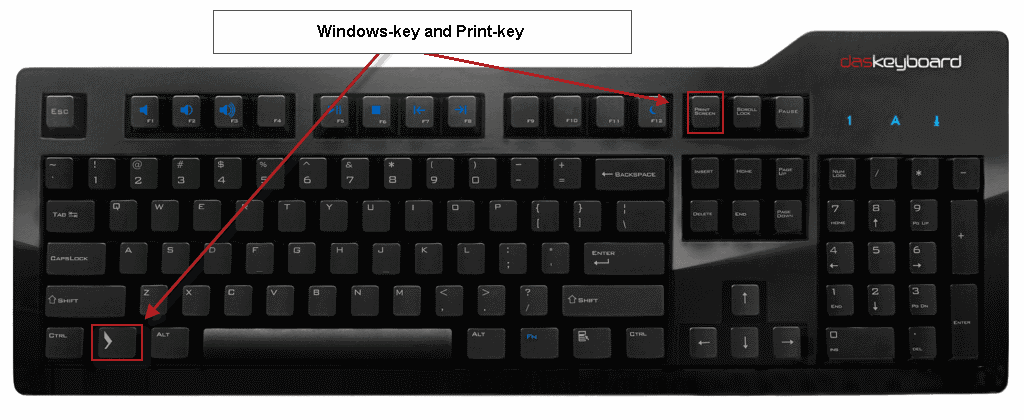
I guess it's in the clipboard now. How can I paste it into a document or something? | |||||
| hold down | Ctrl | and press | V | = | Windows pastes the screenshot (that is in the clipboard) into a document or image you are currently editing. |
Where should I paste it? I just need a (graphics) file. | |||||
| |||||
How do I take a screenshot and have it directly as a file? | |||||
| hold down | ⊞ | and press | PrtScn | = | Windows (8 or 10) captures the entire screen and saves it as a file to your Pictures >Screenshots folder. |
Can you show me in a video? | |||||
Is there a dedicated program for taking screenshots? How can I find it? |

